Reports
View sales report
The sales report provides the count and amount earned for each of the items each employee has sold at your center. The sales include services, products, memberships, packages, and gift cards.
The data available in this report are detailed in the Employee Performance Metrics report (Employee > Other Reports > Performance > Employee Performance Metrics) on Zenoti web.
You can view the sale report details follows:
Day View: Shows your total earnings per item on the current day.
Month or Pay Period View: Shows your earnings per item for the entire pay period or month.
Note
To enable Sales report based on Pay Periods contact Zenoti Support Team.
Note:
To view your earnings for a past date, tap the Calendar icon and select the desired date.
To view your earnings for a month or pay period, tap the Calendar icon and select the desired date within that month or pay period.
Important
If your organization does not use pay periods or has not defined pay periods, then instead of pay periods, the sales data is displayed as Monthly View.
Before You Begin
To enable the Sales report on Zenoti Mobile, ensure that you have enabled the Enable Dashboard setting at the center level by navigating to Admin > Organization > Centers > Name of the center > Settings > Zenoti Mobile.
Login into Zenoti Mobile.
Do one of the following:
For iOS
- Tap Dashboard.
The Dashboard page appears.

a) Tap Reports.
b) Tap Sales.The Sales report tab appears.
For Android,
- Tap the Hamburger menu.
The menu appears.
a) Tap Reports.
b) Tap Sales.

The Sales report tab appears.
3. To view the details, do one for the following:
- To view your sales data for current date, tap Today.

Sales information for the current date appears.

By default, you can view the earnings in monetary value ($). You can switch the view between monetary value ($) and the number of items sold (#).
To view the number of items sold for the current day, tap #.

The count of each item sold appears.

- To view your sales data per pay period, tap For Pay Period #. For example, if the current is Pay Period 40, then the pay period is displayed as For Pay Period 40.

Important
If there are no pay periods, then instead of pay periods the sales data is displayed as Monthly View. For example, if the current month is October, then the month is displayed as For October as shown in the following screenshot.

Sales details are displayed for the selected pay period or month.

By default, you can view the earnings in monetary value ($). You can switch the view between monetary value ($) and the number of items sold (#).
To view the count of items sold for the current pay period or month, tap #.
The count of each item sold appears.

View the performance report
To view your performance report:
Access Reports from the Zenoti Mobile menu.
Tap Performance.
The report screen opens.
If your organization has not set targets for you, your Performance report will appear as follows:
Note
Zenoti displays data from the 1st of the month till the current date.
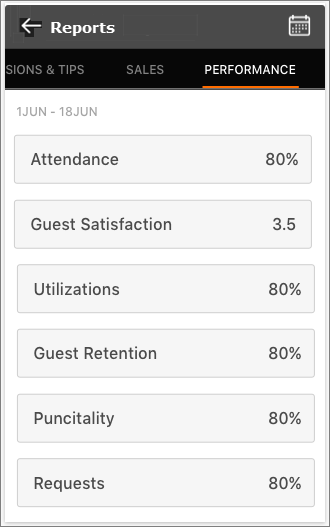
You can track your performance against various criteria such as attendance, guest satisfaction, and utilization.
If your organization has set targets for you, your Performance report will appear as follows:
Note
Zenoti displays data from the 1st of the month till the current date.
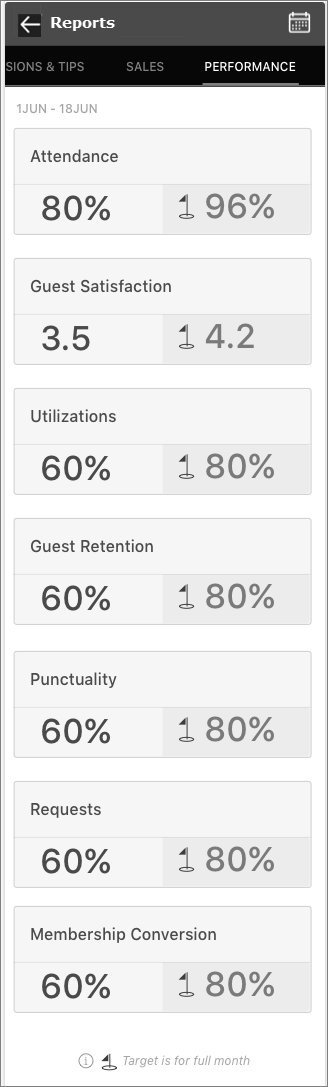
You can view the target for the month and know how you are placed on these targets.