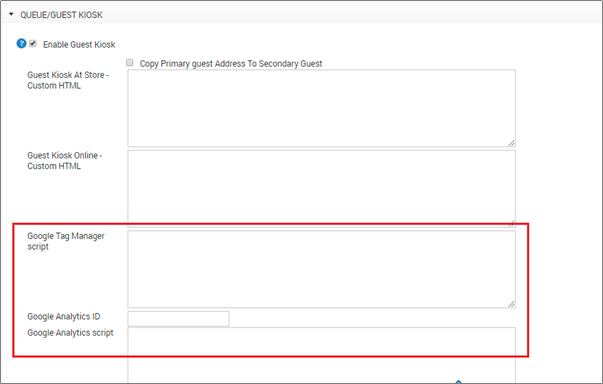Track guest actions on Kiosk using Google Analytics and Tag Manager
Google Tag Manager uses triggers and tags to track the guest’s activity when using Kiosk. Google Analytics allows you to view this data in the form of a report to analyze and monitor the action performed on each screen or track new visitors for your business.
Zenoti Kiosk, powered by Google, enables businesses to track guests' actions and understand them better. For example, you can know if your guest is unable to complete an action and make improvements as required for your business.
Using Google Tag Manager, you can create tags to track the guest's behavior in Kiosk and view this data on Google Analytics.
The following image is a high-level architecture of how Google Tag Manager and Google Analytics work for your business.
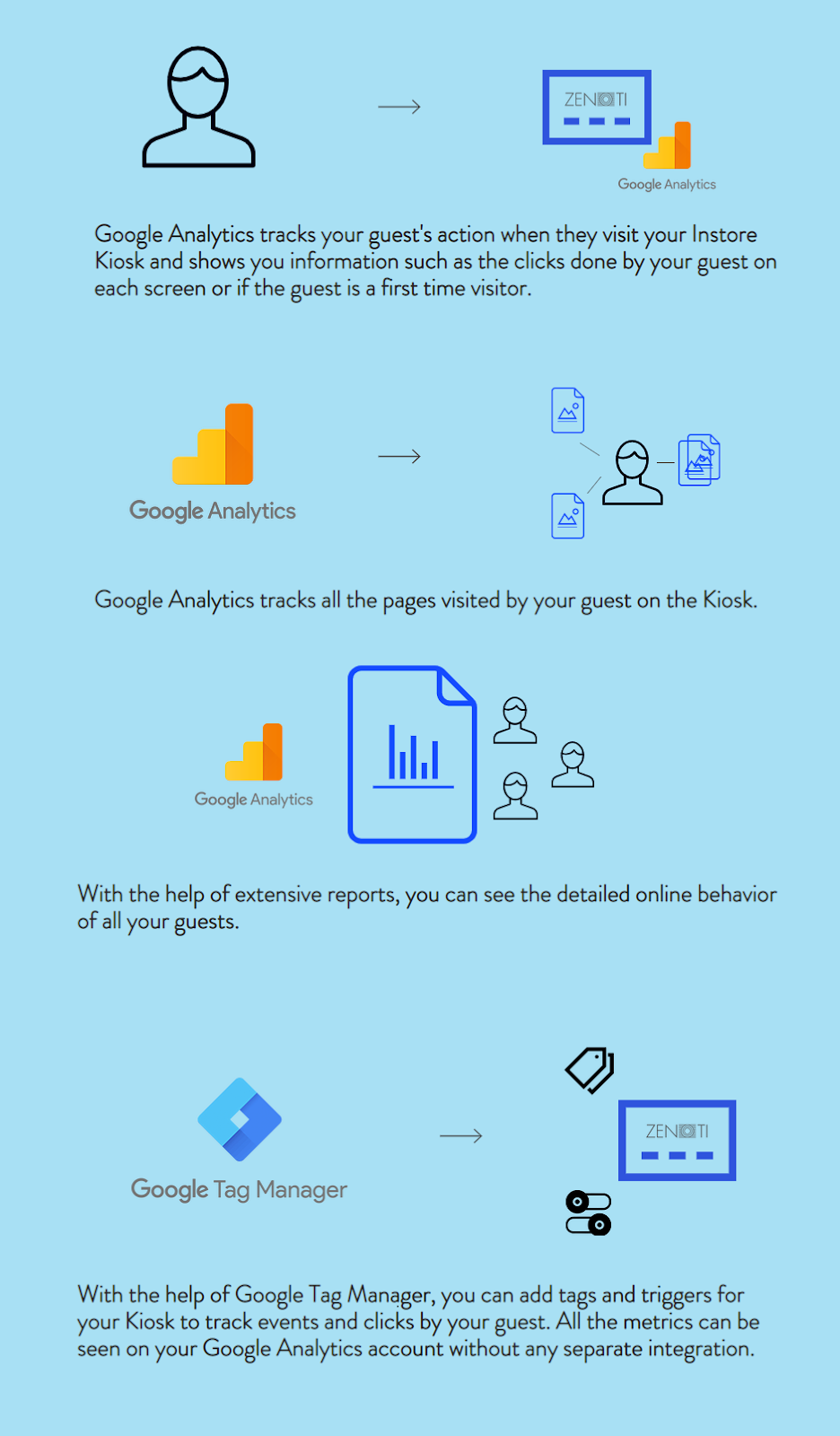
Before you begin
You must have a Google account already created to set up your business accounts in Google Tag Manager and Google Analytics.
You must set up accounts in Google Tag Manager and Google Analytics for your business.
Important
To enable tracking through Google Analytics and Google Tag Manager on Zenoti, contact Zenoti Support.
Set up Google Analytics and Google Tag Manager for your Kiosk
Login to your Google account using credentials.
Generate a Google Tag Manager (GTM) Script
Navigate to the Google Tag Manager home page.
On the All Accounts page, select your website.
To open the Install Google Tag Manager window, click the alphanumeric GTM ID (for example: GTM-A1B2C34).
The Install window contains the Google Tag Manager script that is auto-generated by the Google Tag Manager for your account.
Copy both the header code and the body code. You need to paste these two codes while configuring Google Tag Manager in Zenoti.

Click OK to close the window.
Generate Google Analytics ID:
Open the Google Analytics home page.
Navigate to Admin > Tracking Info > Tracking Code > Tracking ID.
Copy the Tracking ID.

Generate Google Analytics script:
Navigate to Admin > Tracking Info > Tracking Code.
Copy the Google Analytics script that appears in the textbox under the Tracking Id.

After retrieving the tag script, analytics ID, and analytics script, you must copy them into Zenoti to integrate both Google tools and Zenoti.
Configure Google Tag Manager and Google Analytics for your Kiosk in Zenoti
After Zenoti enables Google Tag Manager and Google Analytics for your company and you’ve enabled Kiosk at the Organization level for your business, the following options appear that allow you to use the Google tools:
Google Tag Manager: Paste the <head> script followed by the <body> script which was previously copied into the Google Tag Manager script textbox.
Google Analytics ID: Paste the previously copied tracking ID into the Google Analytics ID textbox.
Google Analytics script: Paste the Google Analytics script which you have copied into the Google Analytics script textbox.