Therapist actions
Overview
The Forms unified view tab of the Guest details page is the hub for all service forms, treatment plans, medical charts, treatment notes, subjective, objective, assessment, and plan (SOAP) notes, and consent forms the guest submits for different services that they book. Providers can use the information from the forms to make informed decisions on the guest’s treatment. On this tab, providers can also access the photos that they took before, during, and after the treatment for comparison.
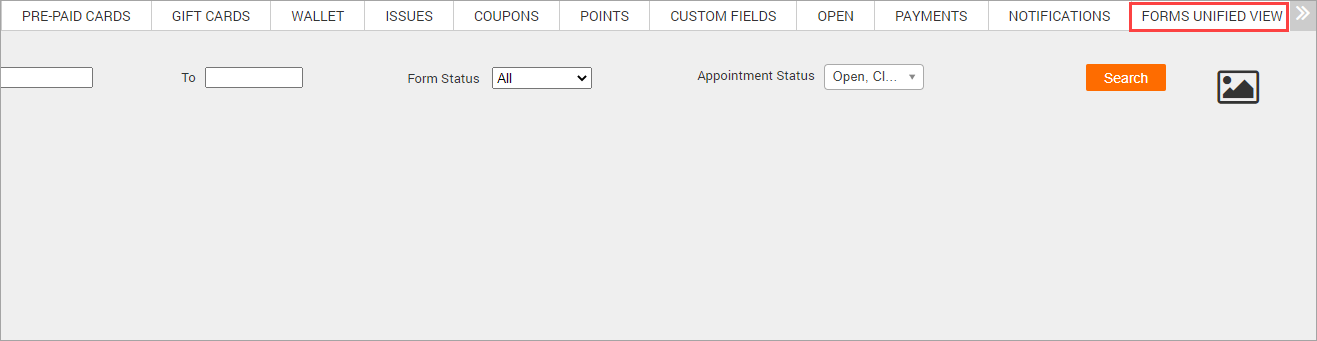
Note
Depending on your business need, you can rename the Forms unified view tab of the Guest profile. For example, if you are using this tab to show treatment related information then, you can enter ‘Treatment plan’ as the name of the tab.
Rename the forms unified view
At the organization level, click the Configuration icon.
Search for and select Enter label for Unified Form under Forms.
In the Enter label for Unified Form box, enter the applicable name. For example: Treatment Plan.
Click Save.
Access Forms Unified View
Go to the guest profile
Click the >> icon next to the tabs.
Click Forms Unified View


View Forms
The Forms unified view tab of the Guest details page is the hub for all service forms, treatment plans, medical charts, treatment notes, subjective, objective, assessment, and plan (SOAP) notes, and consent forms the guest submits for different services that they book. Providers can use the information from the forms to make informed decisions on the guest’s treatment. On this tab, providers can also access the photos that they took before, during, and after the treatment for comparison.
Note
Depending on your business need, you can rename the forms unified view tab of the Guest profile. For example, if you are using this tab to show treatment-related information then, you can enter ‘Treatment plan’ as the name of the tab.
Navigate to the Forms Unified View tab.
Locate and view the form.
You can also click the Expand to view forms icon to view the list of specific forms, and then click the View form icon.
To view the form log, click the View log icon.

The form logs track changes to a form on two levels: Custom form logs and Custom form field logs. The different columns that track form and field logs are:
Updated by
Updated date
Action
Source
Field label (key)
Old value
New value
IP address
User agent
Note
You can export the logs into an excel sheet by clicking the
 icon.
icon.You can view only the latest 50 logs in the custom form and field logs; to access older logs, you must export them to excel.
You can use the "Expand All" button at the top of the page to expand or collapse all appointment forms at once, making it easier to view all forms.
Search for Forms
Guests who have taken many services from your business will have a lot of forms listed in the Forms Unified View tab.
Note
Depending on your business need, you can rename the Forms Unified View tab of Guest profile. For example, if you are using this tab to show treatment related information then, you can enter ‘Treatment plan’ as the name of the tab.
Providers can at times find it difficult to go through the list of forms to find the relevant ones. To find a relevant form, you can access the Forms Unified View tab and use the search option in the following ways:
To search for forms by form name, in the Search box, enter the form name, and then click Search.
Zenoti displays the appropriate forms.
To search for forms by service name, in the Search box, enter the service name, and then click Search.
Zenoti displays the forms for the service.

To search for all forms for the services that the guest booked in a date range, in the From , and To boxes, select the relevant dates, and then click the Search.
Zenoti displays all the forms that the guest filled during the selected dates.
To filter forms using form status, select the relevant status in the Form Status drop-down list, and then click Search.
Zenoti displays all the forms with the selected form status.
To filter forms using the appointment status, select the relevant statuses from the Appointment Status drop-down list. Click Search. Zenoti displays all the forms with the selected appointment statuses.
Note
Forms for Deleted, No Show, Cancelled, and Void appointments are generally blank; this is confusing to providers. To avoid this, only the forms that have Open and Closed appointment statuses are selected by default as these usually have information filled out by guests.
Forms for deleted, no show, canceled and void appointments are discarded by default. To retain forms for Deleted, No Show, Cancelled, and Void appointments, you must select the relevant appointment statuses in the organization settings.
View Appointment Status and Form Status
Providers must know the form status and the appointment status to make informed decisions about the service. If the form is not filled, or is expired, they can send an email to the guest asking them to fill the form.
Note
Depending on your business need, you can rename the Forms Unified View tab of Guest profile. For example, if you are using this tab to show treatment related information then, you can enter ‘Treatment plan’ as the name of the tab.
Navigate to Forms Unified View tab, and then locate the relevant service.
Next to each service, one of the following appointment statuses are displayed:
Open
Closed
Deleted
No Show
Cancelled
Void
Note
Forms for Deleted, No Show, Cancelled, and Void appointments are generally blank; this is confusing to providers. To avoid this, only the forms that have Open and Closed appointment statuses are selected by default as these usually have information filled-out by guests.
To view the forms for Deleted, No Show, Cancelled, and Void appointments, select the relevant statuses from the Appointment Status drop-down list.
Click Search.
Zenoti displays all the forms with the selected appointment statuses.

Forms for deleted, no show, cancelled and void appointments are discarded by default. To retain forms for Deleted, No Show, Cancelled, and Void appointments, you must select the relevant appointment statuses in the organization settings.
To view the completion status of each form, click the Expand to view forms icon.

Next to each form name, one of the following form statuses are displayed:
Not filled
Filled
Expired
Send Email Reminding Guest to Submit Forms
The Forms Unified View tab of the Guest Details page is the hub for all service forms, treatment plans, medical charts, treatment notes, subjective, objective, assessment, and plan (SOAP) notes, and consent forms the guest submits for different services that they book.
You can send out reminder emails to guests reminding them to submit the required forms for the services that they take. This way, they can fill the forms online and save time when they are in the center.
Navigate to the Forms Unified View tab, locate the service, and then click the Expand to view forms icon.

Next to the View Form icon of the forms with the Not Filled or Expired status, click the Send email link icon.
A reminder pops up informing you that a link to the form is sent to guest’s registered email.
To close the pop-up, click OK.

Annotate an Image in Forms
Annotation allows you to highlight, name or label, or assess different aspects in an image. These visual representations are created to bring specific areas to the provider’s attention for service or treatment.
After you create a service form, you can give instructions, dosage details, highlight or add images in the form and annotate them for providers.
Zenoti provides options to annotate the image in a service form. Download and refer the sample HTML form with annotation to know how to add annotations to forms.
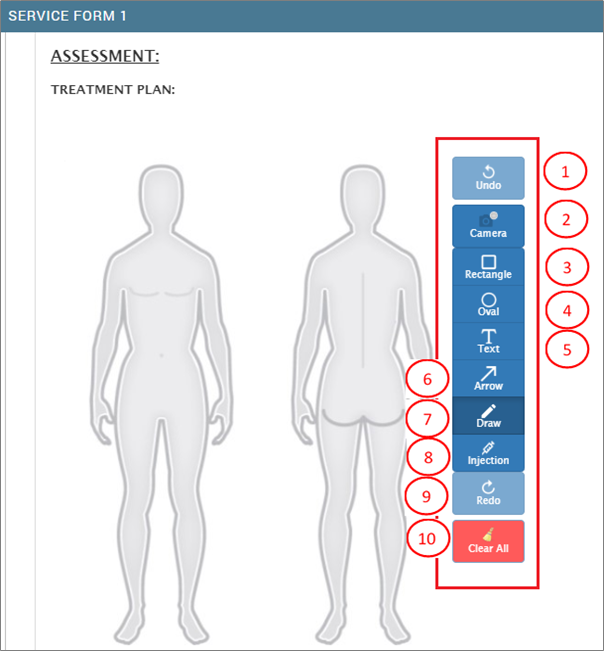
In the form, you can use the following options to annotate the image:
Undo: Undo the last change you have performed.
Camera: Enables the camera option in your device. Using the camera you can capture a photo of your guest and annotate it.
Rectangle: Allows you to create a rectangle outline in the image.
Oval: Allows you to create an oval-shaped outline in the image
Text: Allows you to insert text in the image.
Arrow: Allows you to insert an arrow in the image.
Draw: Enables a pencil icon that allows you to draw on the image.
Injection: In the image, you can mark where you want to insert an injection and also mention the dosage quantity.
Note
You can't place multiple injection marks at the exact same point in the image. To indicate a location that requires multiple injections, place each mark slightly apart from the others.
Redo: You can redo the last change made to the image.
Clear All: Removes all annotation changes you marked in the image.
Compare Before and After Photographs
Certain service forms offer the providers an option to take photographs of the guest undergoing a treatment, such as Acne Removal, at different stages of the treatment. Providers use these photographs to compare the before and after photos and track the progress. In Zenoti providers can access these photographs from the View Uploads page in the Forms Unified View tab.
Note
Depending on your business need, you can rename the Forms Unified View tab of Guest profile. For example, if you are using this tab to show treatment related information then, you can enter ‘Treatment plan’ as the name of the tab.
Navigate to the Forms Unified View tab, and then click the View Uploads icon.

The Uploads page opens with the following sections:
GUEST CUSTOM DATA UPLOADS – Lists all the photographs of the guest taken from the Guest Intake Form.
SERVICE FORM UPLOADS – Lists all the photographs of the guest taken from services forms.
To view the photographs, click the image thumbnails.
To compare photographs, select the Add to compare check box below the photographs.

The Compare pop-up opens with the selected photographs and you can assess the progress of the treatment.
Note
At a time, you can only compare two photographs.

To close the pop-up window, click Close.
To return to the Forms Unified View tab, on the top-right corner of the Uploads page, click the View Unified View icon.

You return to the Forms Unified View.
View the Service Form Log
The Forms tab of the Guest Details page is the hub for all guest forms, service or tag forms, treatment plans, medical charts, treatment notes, subjective, objective, assessment, and plan (SOAP) notes, and consent forms the guest submits for different services that they book. Providers can use the information from the forms to make informed decisions on the guest’s treatment.
Note
Depending on your business need, you can rename the Forms tab of Guest profile. For example, if you are using this tab to show treatment related information then, you can enter ‘Treatment plan’ as the name of the tab.
On the Forms tab, you'll first find Guest forms, followed by Service forms. You can also filter, search, view history, send emails, and access form logs.
Locate the service and then click the View Form icon.
You can also click the Expand to view forms icon to view the list of specific forms, and then click the View Form icon.
To view the form log, click the View Log icon.

Note
How service form logs work across appointments
When the same form (with an expiry) is used in multiple appointments, the latest action (Submit or Save as Draft) in any appointment sets the form’s main status across all.
Each appointment logs only its own actions. If the form is saved or submitted elsewhere, other appointments log an Autofilled entry to indicate the update.
Any new appointment created within the form’s expiry period will show an Autofilled log, with the status reflecting the latest action taken.
Only the appointment where the form is submitted logs a Submitted entry.
View prefilled fields in form logs
Prefilled form fields from the last appointment are marked with an asterisk (*). The form logs show the associated service name, date, and time at the top.
Note:
You can view which fields were prefilled only on the form logs page in Zenoti Web.
Prefilled fields are not shown in logs when the form is submitted through guest-facing apps.
Prefilled field details are not included in exported form logs.
View Form Log for the Guest Form
Using Zenoti, you can create Guest form for your guests to fill during their service.
You can use Guest Form, (also known as the guest intake form, new guest form, or guest consultation form), to gather information of a guest such as name, address, contact details, health history, allergies, and lifestyle details, when a guest visits you for the first time.
Note
A business can only have one guest form.
You can create guest custom fields at the organization level (Configuration > Forms > Form creation > Custom forms).
Open the guest profile.
Click the Custom Fields tab.
To view the versions on the left of the Custom Fields page with the latest version listed first with the date and time of update. Click on any version to view its details.
To view the form log, click the View Log icon.
