zipPay
Overview of zip payment
zip is a simple, secure, interest-free payment solution. You can Integrate zip with Zenoti and add zip as a custom payment to allow your guests to make purchases without requiring a credit card. zip also allows your guests to make the purchase now and pay at a later date.
Important
zip payments are supported only in Australia.
How the Zenoti - zip integration works
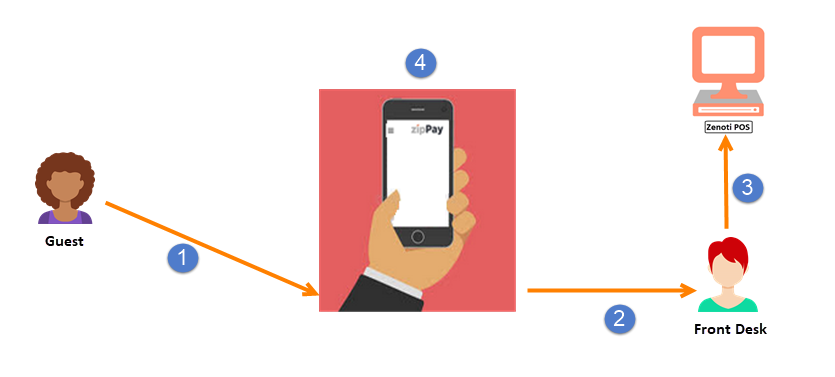
Guest logs in to the zip account using zip app.
Guest looks up the store code and provides it to the front desk.
The front desk, selects the zip custom payment agent and enters the code
provided by the guest in the Collect Payment screen.
Guest sees the Payment Confirmation screen on the zip app and confirms the
transaction.
Before you begin
You must register as a merchant with zip. After your account is created, zip provides the following information:
Location ID
Merchant In-store API Key
With Zenoti zip integration, you can:
Process refunds (partial and full)
Note
Please use Zenoti to process zip refunds. Do not issue any refunds directly from your zip dashboard.
With Zenoti zip integration, you cannot:
Schedule payments: You cannot use zip to process scheduled payments. For example, you cannot use zip to process a recurring membership charge or a scheduled package charge.
Manage charge-backs through Zenoti: Charge-backs are handled directly by zip. Contact zip for more information.
To integrate Zenoti with zip, you must do the following:
After you integrate Zenoti with zip, you can:
Process refunds
Add zip as a custom payment in Zenoti
When you add zip as a custom payment, Zenoti displays zip as a custom payment in the POS window. The front desk can then use zip to accept payments.
To add zip as a custom payment agent:
At the organization or center level, click the Configuration icon.
Search for and select Allow custom payments from under Payments.
Click Add.
Complete the following fields:
Important
You must select Active, Monetary – Financial, and Monetary – Royalty checkboxes for zip payment.
Name: Enter a name for zip (The name for zip custom payment agent can be any name). For example, zip.
Description: Enter a description for the zip payment.
Contact Details: Enter the email address, phone number, and complete address of the representative in charge for zip.
Commission: Enter the percentage of commission that you want to give to employees performing services for guests who pay using zip.
Active: Select this checkbox to allow the zip payment to appear as a payment option in the Point of Sale (POS) window.
Note
Clear the Active checkbox, to deactivate the zip payment and remove it from the list of payment methods in the POS window
Note
An inactive zip payment method does not impact reports. The reports will still show the details of past payments made using the inactive zip payment type.
Award Loyalty Points: Select this checkbox if you want to award loyalty points for using a zip payment.
Note
By default, loyalty points are awarded for payments made using cash, cards, and checks.
Collect Additional Data: Select this checkbox if you want to enter additional data while taking payments using the zip payment.
Payment Type: Select the following checkboxes based on your requirement:
Monetary – Financials: By default, zip payments are treated as monetary payments for financials - they are counted in the Sales reports.
Note
Do not clear the checkbox. If you clear checkbox, the zip payment will not appear in the Sales reports.
Monetary – Royalty: By default, zip payments are treated as monetary payments for royalty - they are counted while calculating royalty.
Note
Do not clear the checkbox. If you clear checkbox, the zip payment will not appear in the Royalty - By Sales and Royalty - By Collection reports.
Note
You can still take payments if you don't enable the Monetary Financials and Monetary Royalty settings. However, the payments collected using this payment method will not appear in the Collection reports. Therefore, we recommend that you always enable the Monetary Financials and Monetary Royalty settings.
Click Finish.

Set up zip at the organizational or center level
You can integrate zip with Zenoti and collect payments from your guests. You can choose to configure zip for your entire organization or for a specific center.
Note
If you configure zip at the center level, the center settings override the organization level settings.
Important
zipPay is supported only in Australia.
Before you begin
To integrate Zenoti with zip, create a new custom payment for zip.
To complete zip integration with Zenoti, you will need an zip account. If you do not have one, contact zip.
To configure zip in Zenoti:
At the center level, click the Configuration icon.
Search for and select Settings from under Payments.
Under Additional Payment Options, expand zipPay.
Depending on the country you are in, one or more custom payments appear.
Note
When you click Test, Zenoti saves the credentials and then test the connection. If any connection error occurs, change the credentials and test the connection again. When the connection is successful, click Save.

Select Use center settings and complete the following fields:
Enable zip: This option enables zip in Zenoti. zip appears as a custom payment type on the Point of Sale (POS) screen.
Agent Name: From the list of custom payments, select zip custom paymentagent.
Merchant API Key: Enter your Merchant In-store API key V1 (this API key V1 is provided by zip) that you can use to access the zip library.
Store Location ID: Enter your zip Location ID (this ID is provided by zip).
Click Save.

(Optionally) Click Test to verify if the credentials are valid.
Take payment using zip
Zenoti supports zip integration and allows you to collect zip payments.
How Zenoti-zip Integration Works
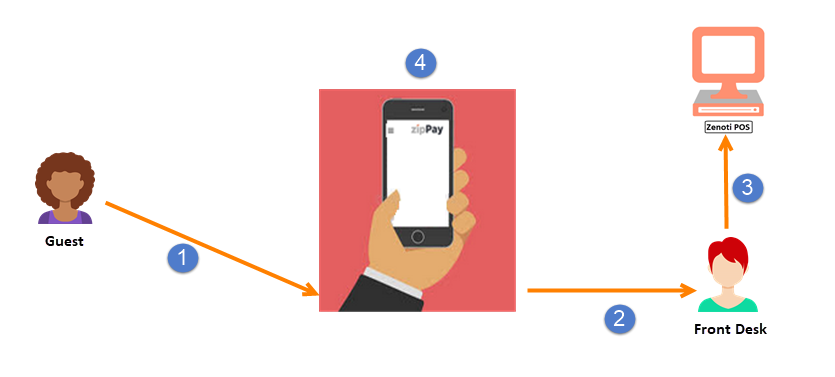
Guest logs in to the zip account using a mobile phone.
Guest looks up the store code and provides it to the front desk.
The front desk, in the Collect Payment screen of Zenoti, selects the zip custom payment and enters the code provided by the guest.
Guest sees a payment confirmation screen from zip on the browser and confirms the transaction.
To collect zip payments:
Launch the POS window.
If required, review and edit the invoice.
In the Collect Payment section, select Custom.
(Optional) In the Tips field, enter the tip amount.

In the Payment Data field, click the drop-down list.
Select zip as the custom payment, or type the zip custom payment name and then select the match.
To initiate the payment, the guest must login to the zip account from their mobile devices.
The guest selects Shop In-Store.
A page with a store code appears.

The guest provides the store code to the front desk.

In the Store Code field, the front desk enters the store code to process the transaction.

Click Add Payment. The following takes place:
On Zenoti POS, a Processing Transaction message appears.

On the guest’s mobile, the guest sees a payment confirmation screen from zip.
Guest taps Confirm on the mobile.
Zenoti adds the payment to the invoice.

Click the Print or Email invoice button to close the invoice.
Review zip payments using reports
You can use the Collections by Invoices report to review zip payments and refunds.
To view ziPay payments in Zenoti:
Open the Collections by Invoices report.
From the Custom Payments filter criteria, select zip (or the name you specified for zip in the Agent Name field).
Zenoti report

Reconcile zip transaction report with Zenoti report
Make sure you have selected the center for which you want to run the report.
On the Main menu, click the Reports tab.
The Reports page appears.
Follow the steps shown in the below image.

Click Refresh.
The Collection by Transaction Report appears.

Login to the zip Merchant Account and view the Orders.

Under the Additional Data column, in the report, the reference number of the order is similar to the reference number in the zip Merchant Dashboard (the reference numbers are highlighted in the above two images).
Take payments using zip on Zenoti Mobile (iOS)
Zenoti Mobile allows you to collect payment using zip. You can integrate Zenoti with zip and use it as a custom payment option.
Note
Zip is available only in Australia.
Do the following after you mark an appointment as Complete:
Tap Proceed for Payment.

Select Custom as the payment type.
The Custom payment screen opens.

Select zip from the drop-down list.
The Store Code field appears.


Request the guest to share the Store Code.
The guest can do any of the following on a mobile device to share the in-store code:
Web wallet:
Navigate to https://zip.co
Log in to the account.
Select Shop In-store option from the main menu.
zip pay generates the In-store code.
Share the In-store code.

Mobile app:
Log in to the app.
Tap In-Store on the main menu.
zip pay generates the In-store code.
Share the In-store code.

Enter the in-store code on the Custom payment screen.

Check the invoice amount and tap Collect.
Payment confirmation screen opens on the guest’s mobile device.
Request the guest to Confirm to authorize the payment.
Zenoti closes the invoice automatically after you receive the payment.