Manage Voice Call Settings
In HyperConnect, the Business Hours and Post Business Hours settings in the Voice configuration allow you to customize how calls are handled during and outside of your working hours. You can choose to enable voicemail for incoming calls, either using a pre-set greeting or by uploading a custom one. Additionally, you have the option to forward missed calls to voicemail or SmartBot, with flexible settings to specify the number of seconds before the call is redirected.
To use HyperConnect Voice, you need a stable internet connection and the same hardware as Zenoti. No additional hardware is required. For detailed information on supported physical phone devices, refer to the list of compatible devices for details. Here’s a breakdown of how these settings work and how you can configure them to meet your business needs.
Automatically Record Calls in HyperConnect
HyperConnect allows businesses to automatically record both incoming and outgoing calls with guests. This feature helps with compliance, quality assurance, training, and reviewing past conversations. Recorded calls are stored in call logs for easy access.
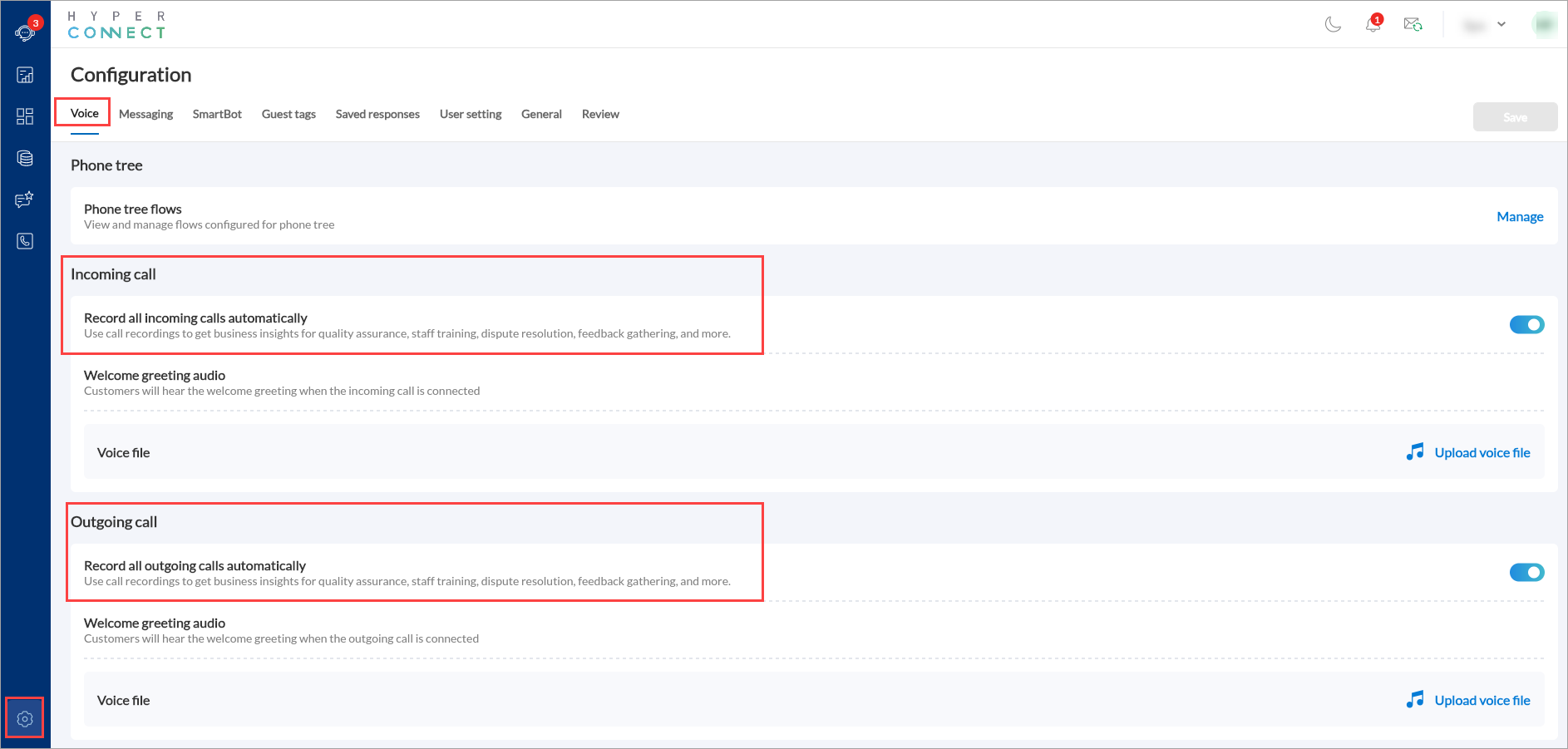
Record Incoming Calls
Launch HyperConnect.
Click the Settings icon.
From the Voice tab enable the Record all incoming calls automatically setting.
Click Save.
Note
If you have enabled the Record all incoming calls automatically setting, ensure this information is clearly stated in the incoming call welcome greeting message.
Record Outgoing Calls
Launch HyperConnect.
Click the Settings icon.
From the Voice tab enable the Record all outgoing calls automatically setting.
Click Save.
Note
If you have enabled the Record all outgoing calls automatically setting, ensure this information is clearly stated in the outgoing call welcome greeting message.
Once enabled, all calls will be recorded automatically based on the selected settings. You can access these recordings in your call logs anytime.
Set up Welcome Greeting for Calls
Creating a customized welcome greeting ensures a professional and engaging experience for your customers, whether they are calling during business hours or after. You can set up different greetings for incoming and outgoing calls by uploading an existing audio file.
Configure Welcome Greeting for Incoming Calls
Launch HyperConnect.
Click the Settings icon.
In the Voice tab, navigate to Welcome greeting.
To upload a welcome greeting, click Upload voice file.
Sample greeting: Thank you for calling [Your business name]. Your call may be recorded for quality assurance and training purposes. Our team will be with you shortly.

Click Save.
Note
If you have enabled the Record all incoming calls automatically setting, ensure this information is clearly stated in the welcome greeting message.
Impacts and considerations
The welcome greeting file must be in mp3 format and should not exceed 5MB.
Configure Welcome Greeting for Outgoing Calls
Launch HyperConnect.
Click the Settings icon.
In the Voice tab, navigate to Outgoing Welcome greeting.
To upload a welcome greeting, click Upload voice file.
Sample greeting: Thank you for calling [Your business name]. We are calling to provide an update on your request. Please hold while we connect you.

Click Save.
Note
If you have enabled the Record all incoming calls automatically setting, ensure this information is clearly stated in the welcome greeting message.
Regularly update the greeting to reflect changes in business hours, promotions, or important notifications.
Depending on local regulations, businesses may need to inform callers that their conversations are being recorded. Ensure compliance with your region’s laws.
Impacts and considerations
The welcome greeting file must be in mp3 format and should not exceed 5MB.
Set Up Call Hold Greeting
You can enhance the caller experience by personalizing the audio messages the guest hears while waiting.
Note
This feature is supported on web, soft phones, and physical phone devices.
Follow these steps to upload and configure a custom audio file for your call hold message.
Launch HyperConnect.
Click the Settings icon.
In the Voice tab, navigate to Hold greeting.
To upload a call hold greeting, click Upload voice file.
The call hold greeting file must be in mp3 format and should not exceed 5MB.
Sample greeting: Thank you for calling [Your business name]. We will be with you shortly. You can visit our website to explore our latest offers. We appreciate your patience!

Click Save.
Customize Voice Settings for Business and After-Hours Calls
The Business Hours and Post Business Hours settings in the Voice configuration allow you to customize how calls are handled during and outside of your working hours. Here’s a breakdown of how these settings work and how you can configure them to meet your business needs.
Business Hours Configuration
This section defines how incoming calls are managed during your specified operating hours.
Record a Voicemail for Missed Calls during Business Hours
To ensure that guests receive appropriate responses, businesses can have a pre-recorded message for the guest if no one answers during business hours. It can be customized to suit the business needs, such as providing alternative contact information or specific instructions.
Launch HyperConnect.
Click the Settings icon.
In the Voice tab, navigate to the Business hours configuration section.
Enable the Allow guests to leave a voicemail setting.
By default, there's a pre-set voicemail greeting. No changes are needed to use this greeting.
To upload a voicemail greeting, click Upload voice file and select a file from the browser.
Click Save.
Impacts and considerations
The voicemail greeting file must be in mp3 format and should not exceed 5MB.
Set up Call Forwarding during Business Hours
Businesses can forward incoming calls to a voicemail, SmartBot, or a number if they are unavailable during business hours. They can set the duration for routing calls during business hours by selecting one or more of the available options. Business hours typically refers to the hours your business operates (e.g., 9 AM to 5 PM).
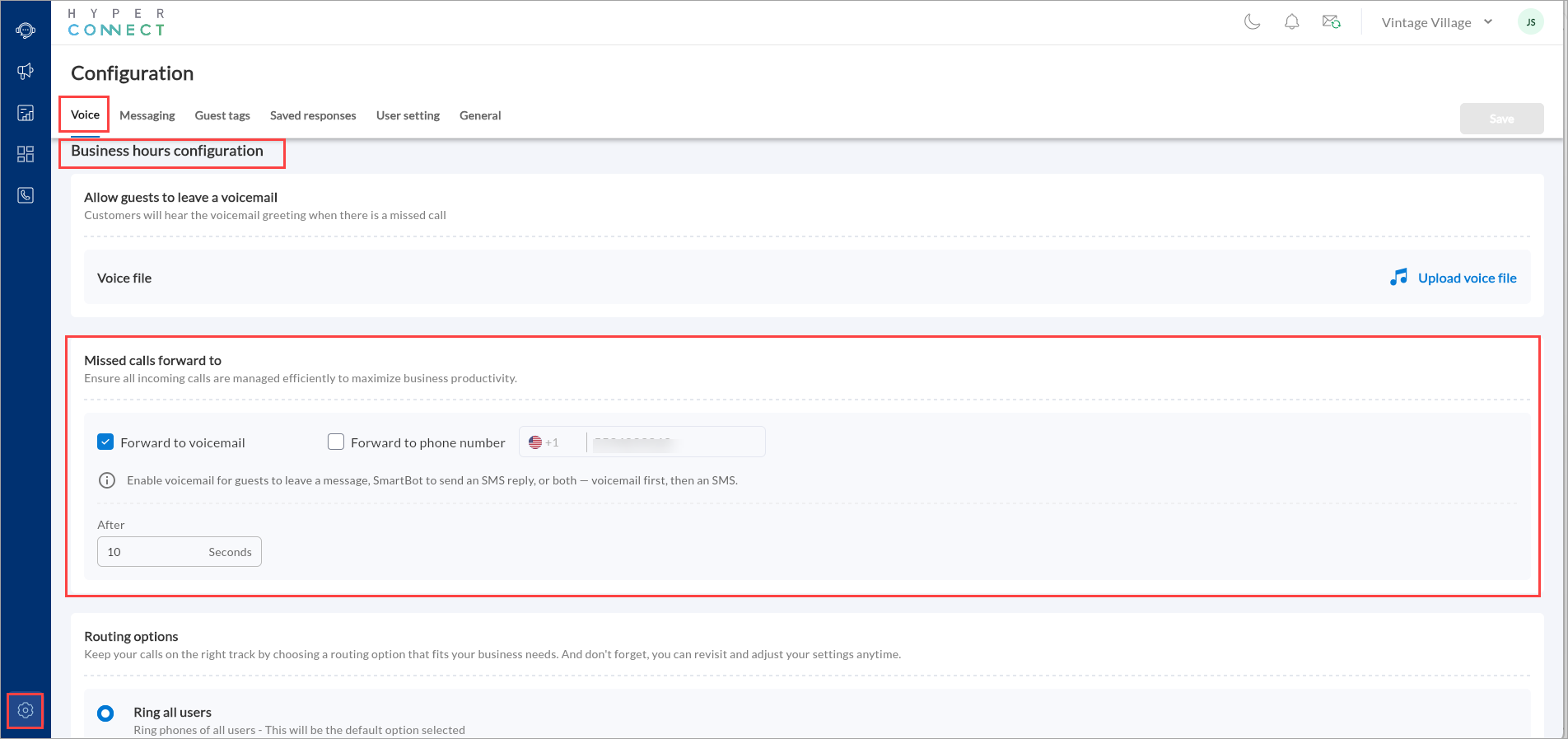
Forward Missed Calls to Voicemails during Business Hours
Businesses can forward missed calls to voicemails.
For example, during business hours (9 AM to 5 PM), calls can be routed to voicemail if unanswered after 15 seconds to ensure efficient handling of customer inquiries.
Launch HyperConnect.
Click the Settings icon.
From the Voice tab, navigate to the Business hours configuration section.
Select the Forward to voicemailcheckbox from the Forward Missed call to section.
To specify the duration after which the call is transferred to voicemail if it is unanswered during business hours, enter the value in the appropriate field.
Click Save.
Forward Missed Calls to SmartBot during Business Hours
Businesses can forward missed calls to SmartBot.
For example, during lunch hours (12 PM to 1 PM), calls can be routed to SmartBot after 30 seconds if not answered.
Launch HyperConnect.
Click the Settings icon.
From the Voice tab, navigate to the Business hours configuration section.
Select the Forward to SmartBot checkbox from the Forward Missed call to section.
To specify the duration after which the call is transferred to SmartBot if it is unanswered during business hours, enter the value in the appropriate field.
Click Save.
Forward Missed Calls to Phone Number after Business Hours
Stay accessible even after business hours by forwarding missed calls to an alternate number. This ensures that you never miss important calls, no matter the time.
For example, after 6 PM, you can set up automatic call forwarding to another number after 25 seconds of unanswered calls, keeping you connected when it matters most.
Launch HyperConnect.
Click the Settings icon.
From the Voice tab, navigate to the Post business hours configuration section.
Select the Forward to phone number checkbox from the Forward Missed call to section.
Select the country code and enter the desired phone number.
To specify the duration after which the call is transferred to a phone number if it is unanswered after business hours, enter the value in the appropriate field.
Click Save.
Call Routing
HyperConnect helps you manage incoming calls efficiently by offering flexible call routing features. Whether you need to respond quickly, follow a specific sequence, or involve different departments, you can customize your call flow to match how your business works best.
To set up or modify your call routing preferences:
Launch HyperConnect.
Click the Settings icon.
In the Voice tab, navigate to Business hours configuration > Routing options .
Choose your preferred routing method:
Ring all users (default)
Fixed order
Ring groups in fixed order
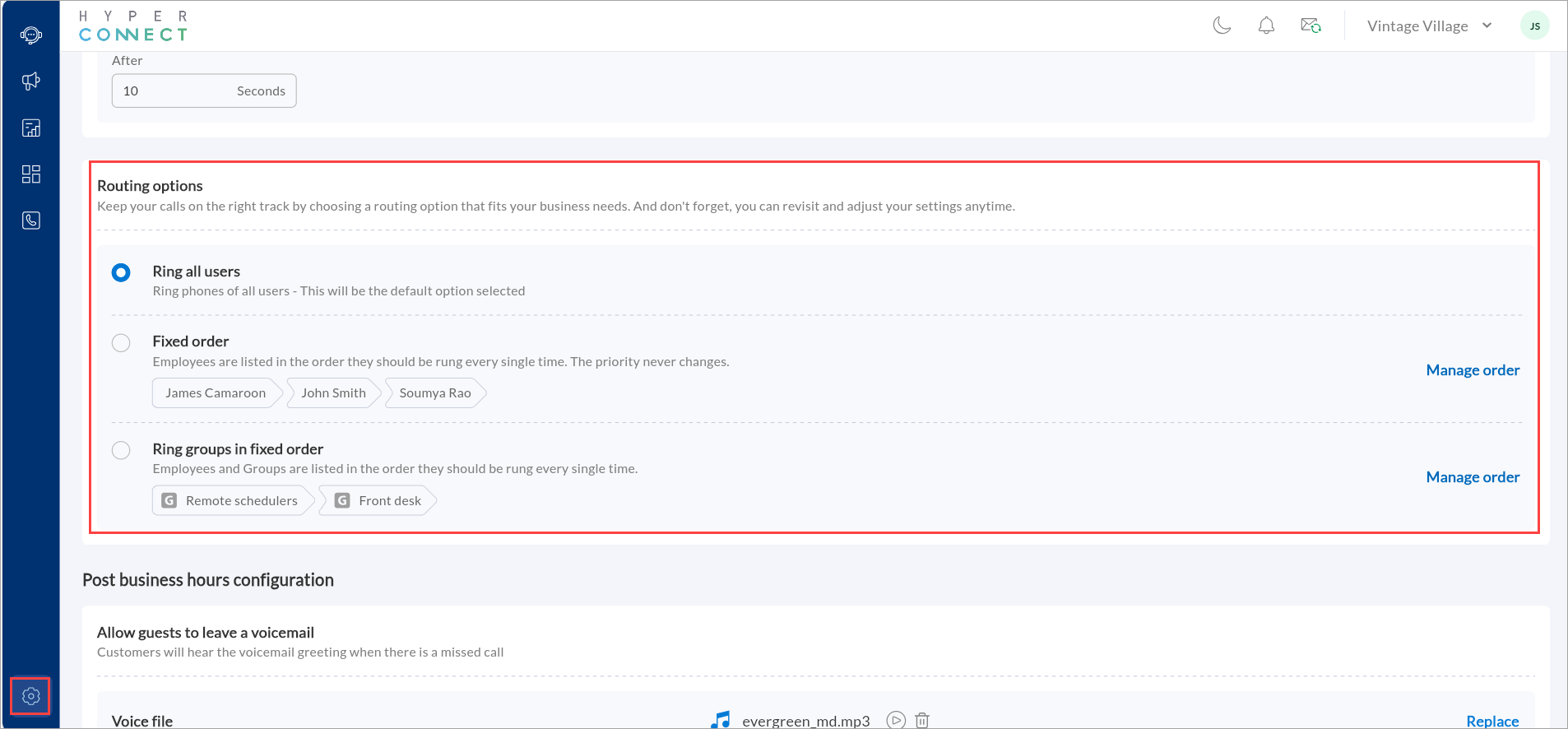
Click Manage order if you want to customize the order of users or groups.
Click Save.
Ring all users
This default setting ensures every designated team member’s phone rings at the same time. The first person to answer takes the call, helping your team respond faster. This is especially useful for busy front desks or booking lines where speed matters. Enabling this setting ensures fast response times by notifying everyone at once.
Fixed order
Calls are directed to users in a preset sequence. If one user doesn’t answer, the call moves to the next. Example: John → Smith → James This is ideal for teams where calls must follow a defined structure based on roles or expertise.
Ring groups in fixed order
Calls ring all members in a group first (for example: Remote Schedulers). If unanswered, the call routes to the next group (e.g., Front Desk). This is ideal for businesses with tiered teams or specialized departments.
Note
Click Manage order to arrange the user sequence in both Fixed order and Ring groups in fixed order options.
Post Business Hours Configuration
This section determines how incoming calls are handled outside of your regular operating hours. This ensures your business remains accessible to customers even when your team is offline.
Record a Voicemail for Missed Calls after Business Hours
When your team is unavailable outside business hours, a pre-recorded voicemail helps ensure guests receive an appropriate message. You can customize the voicemail to include business hours, alternative contact methods, or instructions on when the caller can expect a response.
Launch HyperConnect.
Click the Settings icon.
In the Voice tab, navigate to the Post business hours configuration section.
Enable the Allow guests to leave a voicemail setting.
By default, there's a pre-set voicemail greeting. No changes are needed to use this greeting.
To upload a voicemail greeting, click Replace and select a file from the browser.
Click Save.
Impacts and considerations
The voicemail greeting file must be in mp3 format and should not exceed 5MB.
Set up Call Forwarding after Business Hours
Businesses can forward incoming calls to a voicemail, SmartBot, or a number after business hours by selecting one or more of the available options. Outside business hours, cover times when the business is closed. This call transfer or redirection ensures that callers can leave a message even when immediate assistance is not available.
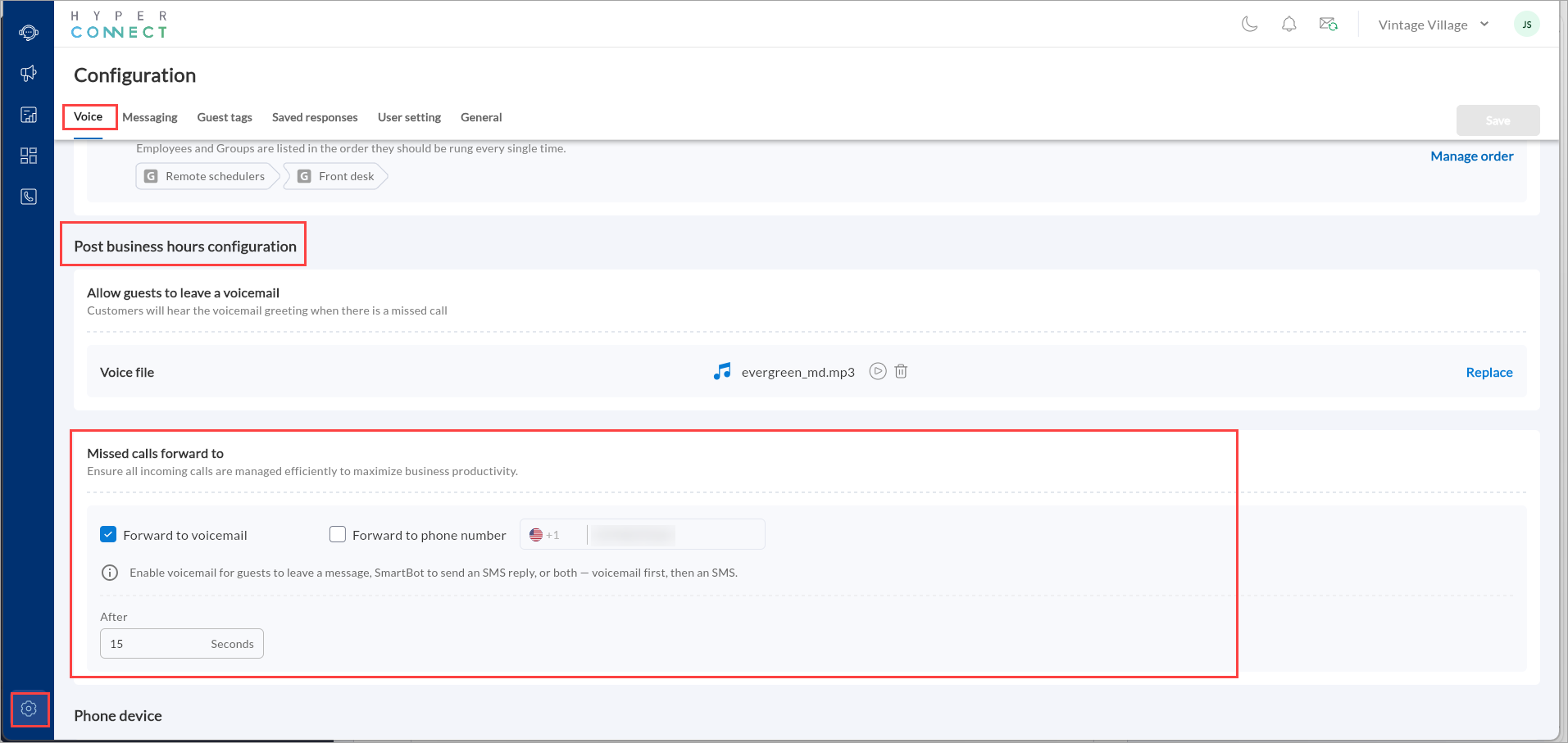
Forward Missed Calls to Voicemails after Business Hours
Businesses can forward missed calls to voicemails.
For example, during business hours (9 AM to 5 PM), calls can be routed to voicemail if unanswered after 15 seconds to ensure efficient handling of customer inquiries.
Launch HyperConnect.
Click the Settings icon.
From the Voice tab, navigate to the Post business hours configuration section.
Select the Forward to voicemailcheckbox from the Forward Missed call to section.
To specify the duration after which the call is transferred to voicemail if it is unanswered after business hours, enter the value in the appropriate field.
Click Save.
Forward Missed Calls to SmartBot after Business Hours
Let SmartBot handle customer inquiries outside your operating hours. The system can engage with callers and collect essential details when your team is offline.
For example: Between 5 PM and 9 AM, forward missed calls to SmartBot after 20 seconds of no response.
Launch HyperConnect.
Click the Settings icon.
From the Voice tab, navigate to the Post business hours configuration section.
Select the Forward to SmartBot checkbox from the Forward Missed call to section.
To specify the duration after which the call is transferred to SmartBot if it is unanswered after business hours, enter the value in the appropriate field.
Click Save.
Forward Missed Calls to Phone Number after Business Hours
Stay accessible even after business hours by forwarding missed calls to an alternate number. This ensures that you never miss important calls, no matter the time.
For example, after 6 PM, you can set up automatic call forwarding to another number after 25 seconds of unanswered calls, keeping you connected when it matters most.
Launch HyperConnect.
Click the Settings icon.
From the Voice tab, navigate to the Post business hours configuration section.
Select the Forward to phone number checkbox from the Forward Missed call to section.
Select the country code and enter the desired phone number.
To specify the duration after which the call is transferred to a phone number if it is unanswered after business hours, enter the value in the appropriate field.
Click Save.
Link Devices to Users in HyperConnect
Linking devices to users in HyperConnect ensures that calls are directed to the appropriate agent or device. Follow these steps to link devices effectively:
Log in to HyperConnect using your Administrator credentials.
Navigate to the Configuration > Voice tab > Phone device section > Device-User association section.
Click Add your first phone.
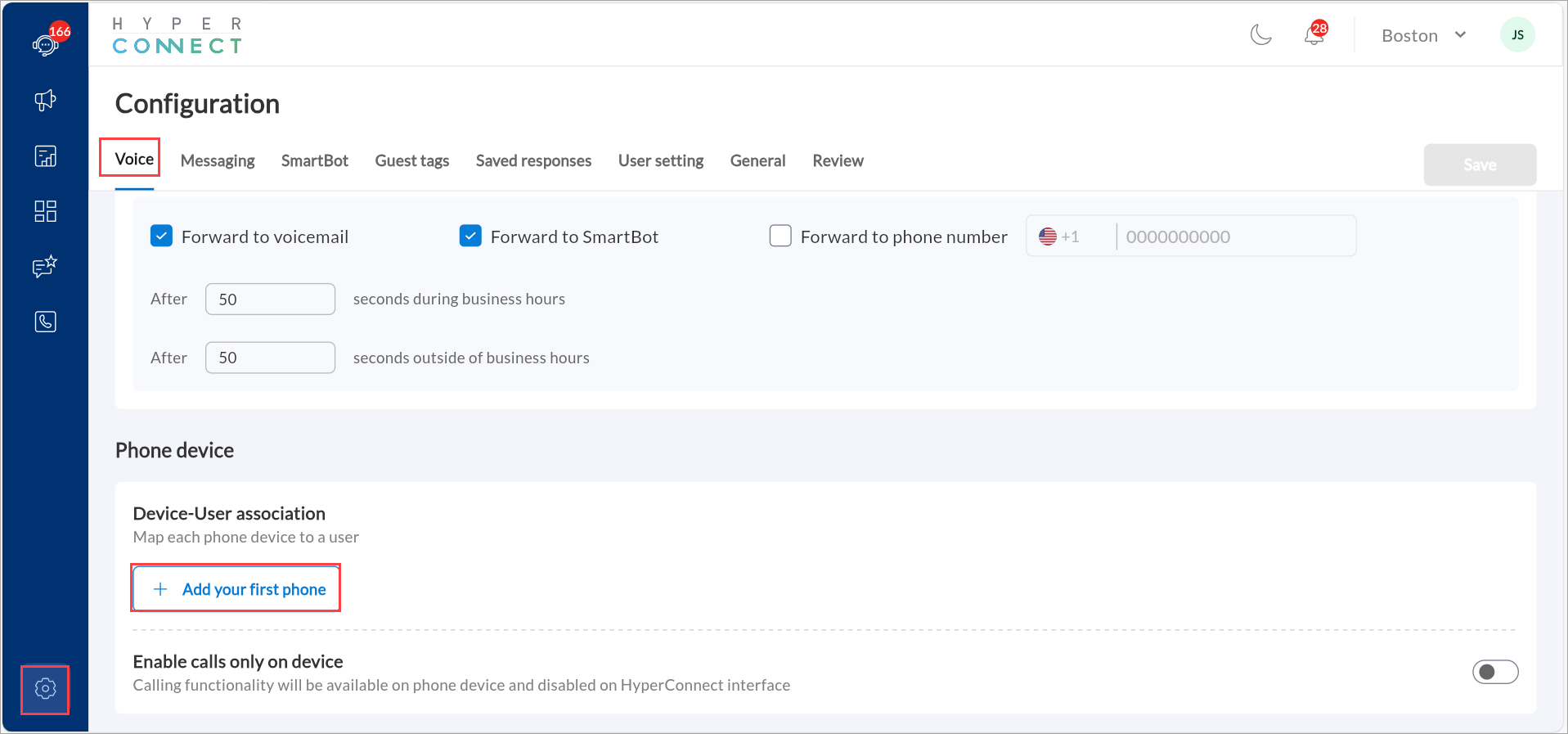
Note
Physical Phones in HyperConnect
In HyperConnect, physical phones are categorized as either wired or wireless, and both types are managed in the Device-User association section. This page provides administrators with a clear overview of all physical devices linked to the system, allowing for efficient device management and assignment to agents.
In the Configuration wizard slide-out panel,
Select the phone Manufacturer from the dropdown menu (example, Yealink).
Choose the Model of the phone from the available options.
Enter the phone's Mac address to ensure proper recognition. To get the MAC address of the device, navigate to Menu > Status> Network > Mac Address.
Input the Machine ID to link the device to the setup.
Assign a Friendly Name for easy identification of the device.
From the Employee dropdown, choose either:
Specific Employee (Static): Assign the device permanently to one user.
Dynamic: Allows any logged-in user to use the device.
Dynamic devices can also be assigned extensions, enabling call transfers without needing to know which user is currently logged in.
Click Add to finalize the device linkage. A confirmation message appears once the device is successfully linked to the extension.
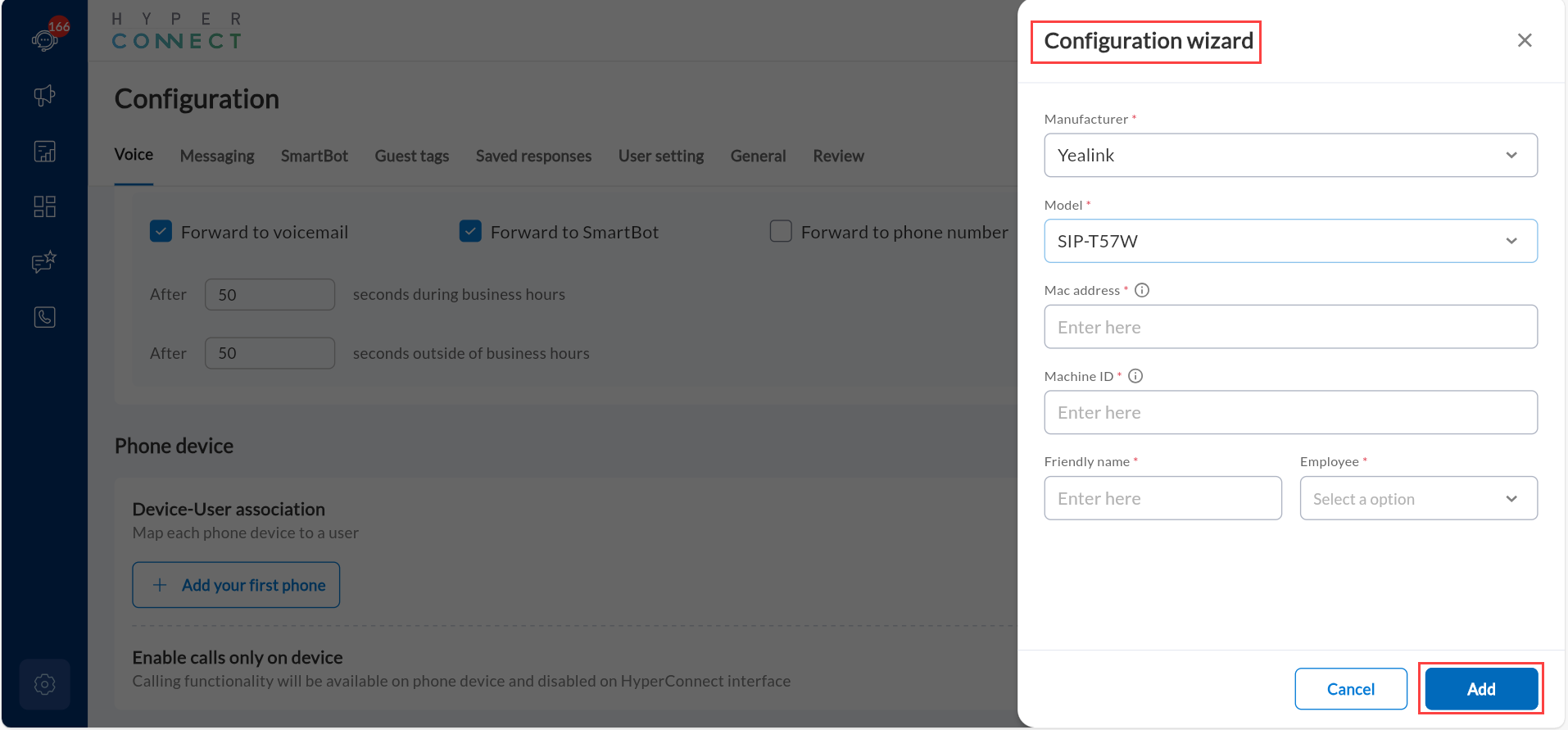
Note
Ensure the Mac address and Machine ID are entered correctly to avoid configuration errors.
Use descriptive Friendly Names to easily differentiate between devices, especially in large setups.
Only administrators and managers can perform this task.
Note
Only users with Administrator or Manager roles can link devices to extensions.
Ensure the device is compatible with HyperConnect and has the latest firmware or software updates.
Regularly review linked devices to ensure proper configuration and avoid conflicts.
Dynamic Phone Association
Dynamic phone association allows businesses to link a physical phone to a terminal, rather than a specific employee. This means that any user who logs in from the same browser on that terminal will automatically be associated with the phone. When a call is answered, the correct guest profile is displayed for the logged-in user seamlessly and without manual reassignment.
Important
All employees must use the same browser on the terminal. For example: Chrome
The phone is tied to the browser session on a specific terminal.
Any user logging into HyperConnect from that browser will automatically be associated with the connected phone.
The correct guest profile pops up for the user who is logged in when a call is received.
To set up dynamic phone association, follow the steps mentioned in the Link Devices to Users in HyperConnect section.
To ensure smooth functioning:
Always use the same browser on the terminal (For example: Chrome).
Do not clear browser cache or use incognito or private browsing.
If the browser cache is cleared:
The phone will default to the last user who was logged in before the cache was cleared.
For example: If Adam Jones was the last user and clears the cache, the phone remains associated with Adam Jones.
In this case, the affected employee must: Go to Settings > Voice tab > Device-User Association. Re-mark the phone as dynamic.
Reset Physical Phone (Wireless Devices Only)
Perform a base reset to ensure the phone is ready for assignment:
On the phone, navigate to Menu > Settings > System Settings > Base Reset.
Enter PIN as 0000 and click OK.
Click OK when prompted to reset to factory settings.
After reset, update Date & Time Settings.
Enable Calls Only on Phone Device
Businesses can receive calls directly on their devices without these calls appearing on the soft phone or web interface. This allows businesses to use HyperConnect without having to manage calls on the computer. The front desk staff can access all call information on their phone devices, allowing them to handle calls solely through the device itself.
Launch HyperConnect.
Click the Settings icon.
In the Voice tab, navigate to Phone device.
Turn on the Enable calls only on device setting.
Click Save.
If you encounter issues with HyperConnect voice, refer to the Troubleshoot physical phone device section.
To configure caller ID settings in HyperConnect voice, reach out to a Zenoti representative or contact us at product_hyperconnect@zenoti.com.
Currently, HyperConnect does not offer integrations with CRM systems. For more information, reach out to us at product_hyperconnect@zenoti.com.